
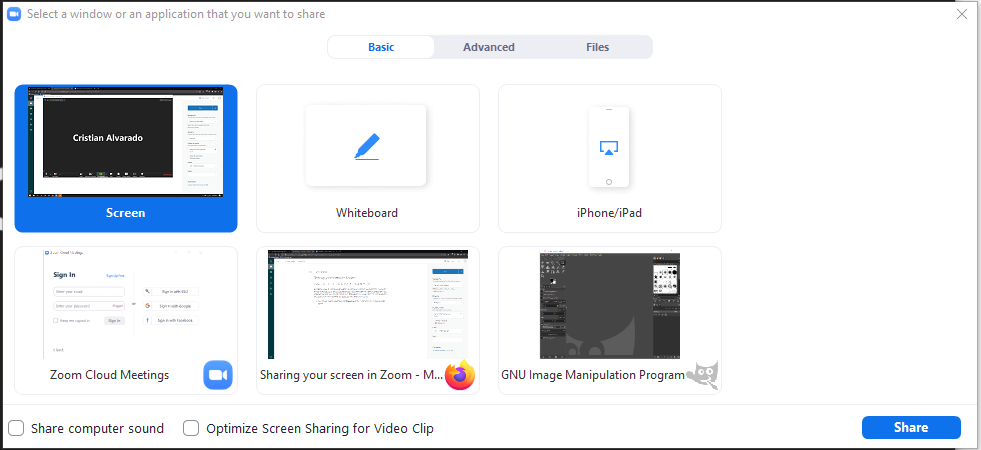
While this feature isn’t always the most reliable, it is an option if you are unable to share a video ahead of time Share Your Screen Visit our FAQ for information on sharing your screen to show a video. Letting participants share their screen.You can also annotate on a blank canvas using the Zoom whiteboard tool. In addition, you can add annotations over the content you are sharing, using Zoom’s annotation tool. This allows you to look at a program or document together, and to share PowerPoint slides with your class as you lecture via Zoom. menu.You can share your computer screen with participants of your Zoom meeting, so that they can see what you see on your computer.

Here, you can select who can share their screen, when they can share their screen and how many participants can share their screen at the same time.įigure 8: Advanced Sharing Options. Clicking on the “Advanced Sharing Options…” menu will offer a more fine tuned set of sharing permissions.It is suggested to only allow one meeting participant to share at a time for better ease of use.įigure 7: Share Screen additional options menu in Zoom meeting window. From here you may quickly select how many people can share at any given time. To further manage the sharing permissions you may press the up arrow next to the “Screen Share” button at the bottom of the Zoom meeting window.From this pop up menu you may select whether participants have the privilege to share their screen.įigure 6: Security Menu in Zoom meeting window. To determine whether participants can share their screen overall select the “Security” button in the Zoom meeting window.
#ZOOM SHARE SCREEN HOW TO#
These steps will show how to manage these permissions. You can also use the keyboard shortcut Alt+S (Command+Shift+S for Mac) to stop sharing content as well.Īllowing Participants to Share Their ScreenĪs the meeting host you may determine whether your meeting participant are allowed to share content from their screens.

Alternatively, if you are a participant you will have to receive permission to share your screen given to you by the host. If you are the host of the meeting you may share your screen at any time. Once a user is connected to a Zoom meeting they may be allowed to share their screen with other participants. This guide is intended to demonstrate the various ways you can share your computer screen’s content while on a Zoom meeting.


 0 kommentar(er)
0 kommentar(er)
